私は、サブノートPCとして、PANASONICのLet’s Note CF-MX5を使用しています。
私の、CF-MX5は、標準で128GバイトのSSD搭載の機種です。
最近、128Gバイトでは、足りなくなってきており、外付けSSDなども使用していましたが、思い切って容量を増やすべくSSDの交換をすることにしました。
あくまでも、私の自己流ですが、同系機種をお使いの方の参考になればと、SSD交換手順のお話をします。
前述のとおり、あくまでも私の自己流なので、本記事を参考に実施される場合には、自己責任でお願いいたします。
パナソニック Let’s note CF-MX5 SSD交換前準備
レッツノートのSSDを交換前に私が準備したものを記載します。
・A4の紙
外したネジの位置等が判らなくならないようにするためにネジを止めておく紙です。
私は、プリンター複合機で、本体の背面のコピーを撮って使用しています。
後でねじの場所が分かればいいだけなので紙に貼る方法でなくても平気です。
私は記憶力が悪いので、この方法でやっています。

CF-MX5 SSD交換-1
・交換するSSD
・交換するSSDを入れるアダプタケース

CF-MX5 SSD交換-2
今回、私が選んだSSDはこちらです。
Western Digital WDS500G2B0B [500GB/SSD] WD Blue SATAIII接続 / M.2 2280
今回、私が選んだアダプタケースはこちらです。
M.2 SSDを2.5インチSATA III に変換 アルミ製アダプタケース
ケースには、こんな感じのものが付いてきました。

CF-MX5 SSD交換-3
SSDをケースに取り付けます。

CF-MX5 SSD交換-4
パナソニック Let’s note CF-MX5 SSD 移行作業
クリーンインストールする場合には、このお話は飛ばしてください。
私は、今までの環境をそのまま移したいのでSSDから、交換するSSDへの移行作業を行います。
移行も下記の2つのソフトを使用すると楽にできます。
有償版もありますが、フリー版でも作業は問題なく出来ます。
レッツノートCF-MX5に、上記ソフトをインストールして、用意したSSDをUSB接続します。
EaseUS Todo Backup のクローン機能を使用してSSDをコピーします。
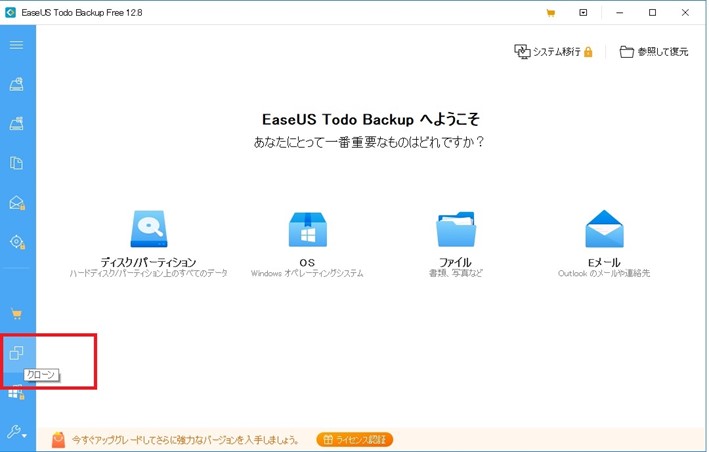
CF-MX5 SSD交換-5
1. ソースディスク(移行元のSSD)とターゲットディスク(移行先のSSD)を選択
ターゲットディスクの選択時、高度な設定で、
「SSDに最適化」と「セクターバイセクタクローン」にチェックを入れておくと良いです。
私が「セクターバイセクタクローン」にチェックを付ける理由は、
リカバリ領域やOSの各氏領域などがコピー先の容量に合わせリサイズされてしまうのが嫌なのでつけています。
チェックを付けた場合の、サイズ変更のためのパーティション操作については後述します。
リサイズされてもいい場合には、「セクターバイセクタクローン」にチェックを入れずに単純にクローンするだけでパーティション操作しなくても、そのまますぐ使えます。
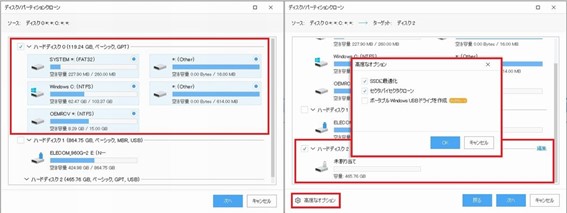
CF-MX5 SSD交換-6
2. 内容が良ければ「実行」し、終了まで待って「完了」を押します。
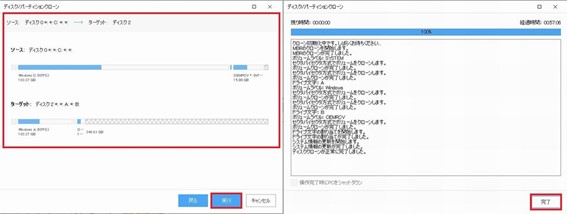
CF-MX5 SSD交換-7
完了すると以下のようになっているはずです。
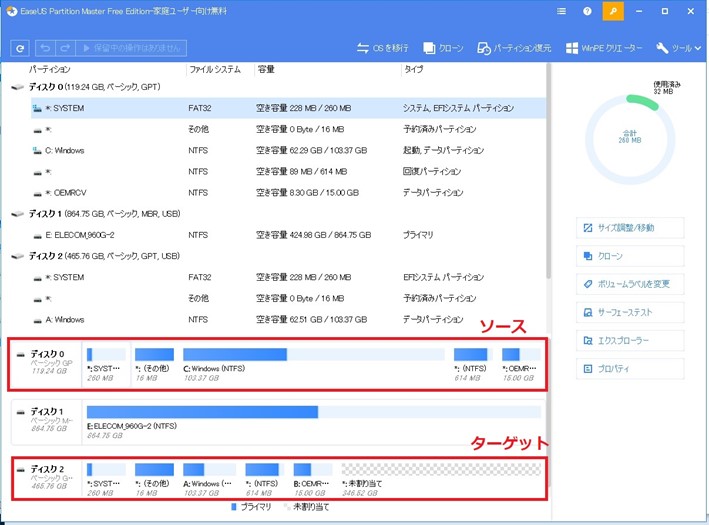
CF-MX5 SSD交換-8
パナソニック Let’s note CF-MX5 SSD 分解作業
交換用のSSDの準備が出来たので、SSDの交換をするために、いよいよ分解します。
尚、分解してしまうと分解したことがばれるようになっています。
1. まずは、バッテリーを外します。
レバーを黄色の矢印方向に抑えながら青矢印方向に移動して外します。
2. 次にネジを外します。
ちなみに、青丸の個所のねじは、ねじロックが強いのか、ネジを外す時にネジが折れました。
2台実施して2台とも同じ位置のネジが折れたので、開けないように、ガードしているのかもしれません。

CF-MX5 SSD交換-9
ねじを外したら前述の紙にテープで止めていきます。・・・私はです。

CF-MX5 SSD交換-10
3. 背面カバーを外します。
念のためバッテリーのコネクターをはずしてからSSDを外します。

CF-MX5 SSD交換-11
4. 新しいSSDを取り付け、バッテリーのコネクターを接続します。
画像にはありませんが、外した黒いビニールカバー(横に貼ってある)も付けます。

CF-MX5 SSD交換-12
5. 新しいSSDを取り付けたら背面カバーを元に戻します。
この時、私は、ねじを1本だけ取り付けてから、電源ONして起動確認します。
起動が確認出来たら、すべてのねじを付けてバッテリーも戻します。
ここまでで、SSDの交換と起動確認は終わりました。
次に、パーティションを操作して領域を広げます。
EaseUS Partition Master を使用してパーティションの変更をします。
1. 勝手につけられたドライブレターを変更します。(私の場合)
変更したいドライブ名で右クリックして開いたメニューで「ドライブレターを変更」を選ぶ。
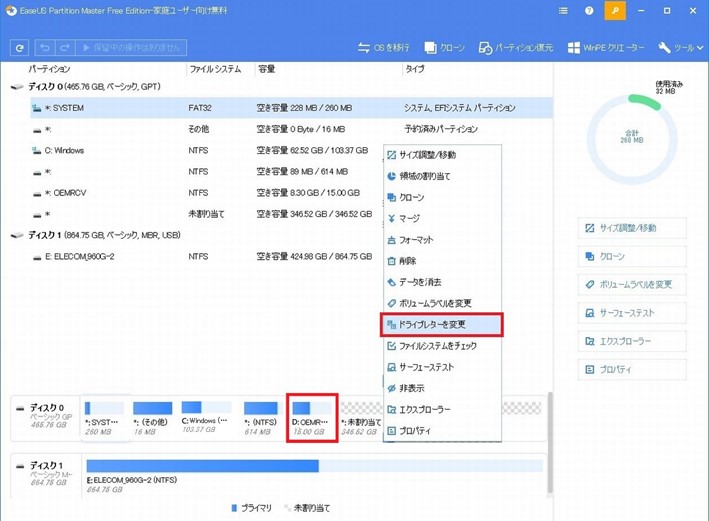
CF-MX5 SSD交換-13
ドライブレターを「なし」にします。(私の場合)
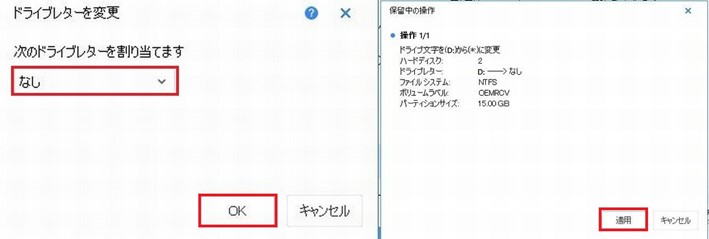
CF-MX5 SSD交換-14
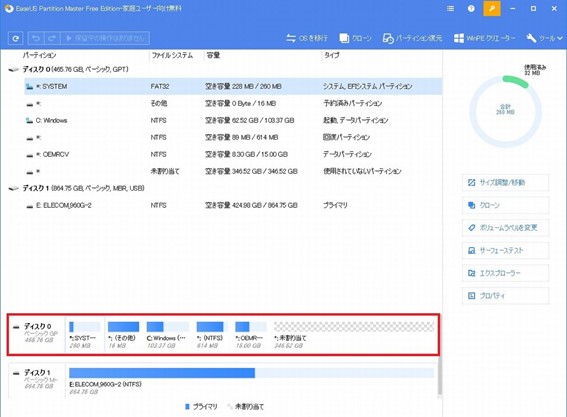
CF-MX5 SSD交換-15
EaseUS Partition Master を使用してパーティションの変更をします。
1. 元々のSSDのパーティションに合わせて位置を移動します。
移動したいドライブ名で右クリックして開いたメニューで「サイズ調整/移動」を選ぶ。
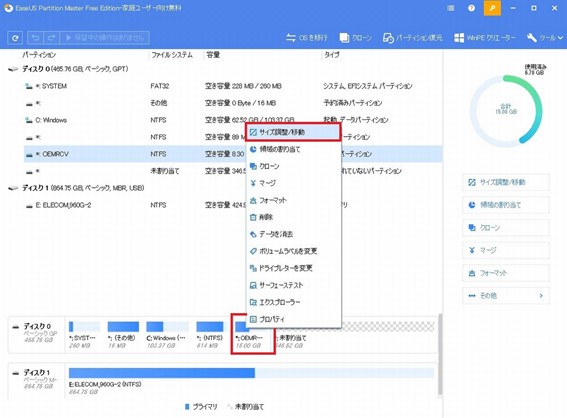
CF-MX5 SSD交換-16
パーティションを移動したい位置に移動します。
この時、サイズが変わらないように移動します。
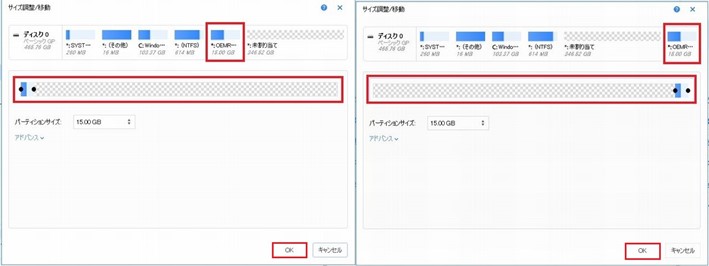
CF-MX5 SSD交換-17
同じように、もう一つのパーティションも移動します。
下記が移動を完了した状態です。
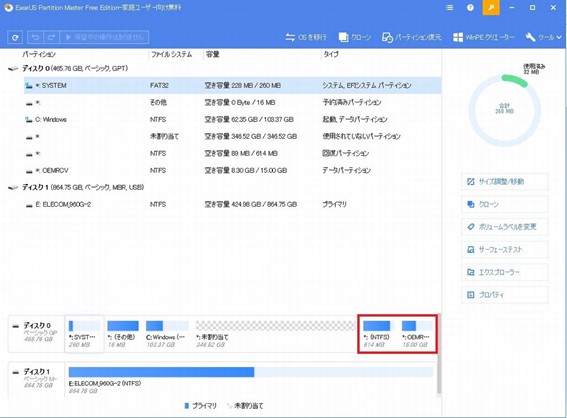
CF-MX5 SSD交換-18
2. Cドライブのパーティションサイズを変更します。
先ほどと同じように、Cドライブを選び右クリックして開いたメニューで「サイズ調整/移動」を選びます。
そのまま、サイズを変更します。私はDドライブも作りたかったので160Gにしました。
Cドライブだけで良い場合には、空き領域を含めすべてをCドライブでいいでしょう。
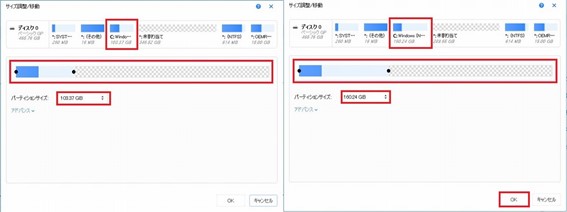
CF-MX5 SSD交換-19
実行したあとです。
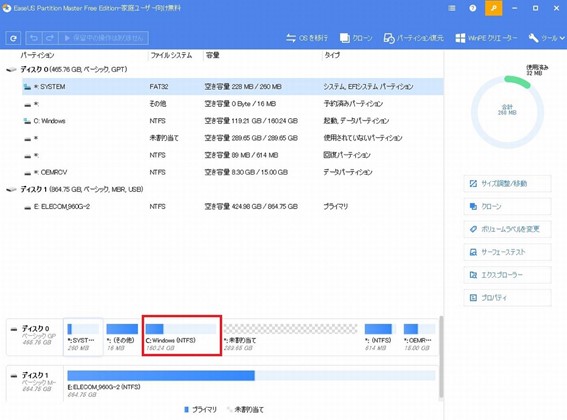
CF-MX5 SSD交換-20
3. 空き領域をすべてDドライブにします。
未割り当て領域を選び右クリックして開いたメニューで「領域の割り当て」を選びます。
全未割り当て領域をDドライブにします。
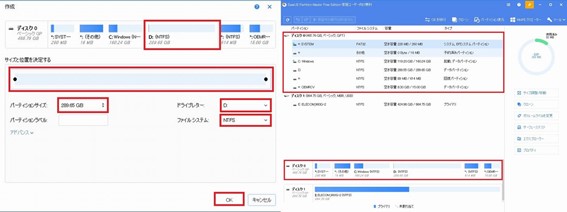
CF-MX5 SSD交換-20
Windowsのディスクの管理でも以下のように割り当てられています。
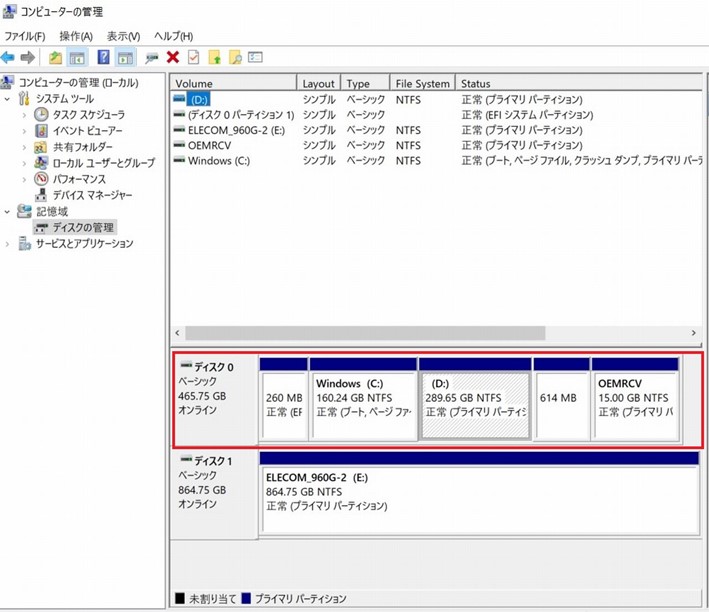
CF-MX5 SSD交換-22
以上でSSDの交換は完了です。
まとめ
SSDの容量を増やしたので心配がなくなり快適になりました。
どうでしたでしょうか?
お役に立てましたでしょうか?
個人的な覚書程度の内容かもしれませんが、
今回のお話が、ご自分で分解してみようと思っている、あなたの
お役に立てたら幸いです。



コメント